 Midnight Commander is a great free file manager but the problem is people are overwhelmed by the interface. Here is a quickie Midnight Commander tutorial so you can navigate and get to the files you want.
Midnight Commander is a great free file manager but the problem is people are overwhelmed by the interface. Here is a quickie Midnight Commander tutorial so you can navigate and get to the files you want.
All files and directories can be moved, copied or deleted and their contents viewed by using the F keys on your keyboard. Make reference to the options list on your screen. Use a combination of F key, cursor and mouse to navigate around the screen.
Midnight Commander Select Files
In the directory panes, select single files simply by using your cursor keys to get to them. Select multiple files by using your Insert key to highlight and press Insert again on any file to deselect.
You can filter for groups of files: the + key will bring up a selection box into which you can enter wildcards. A wildcard selects all files of a certain type, for example:
*.doc
would select all files that have the ending “.doc” in a given directory.
Midnight Commander File Operations
You can view contents or edit files using the F keys on your keyboard and press Enter (or double-click) on a file to execute or open it with an external program if you have this installed in the environment you are running in. Since most people will be using this from a boot CD then you may not be able to open any file. If using Linux then you need to have the program installed in your distro to open the corresponding file.
There are two ‘file’ menus. F9 is for accessing operations such as changing permissions or ownership. F2 deals mostly with zipping and extracting files and subdirectories.
Note: In Midnight Commander if you are moving or copying files, it will first assume you are doing this to the opposing directory, but gives you the option to change the destination.
Hope this helps!

 Many emails about how to access the recovery partition on Dell Inspiron and Dimension PCs. I have noticed that Dell don’t give this information unless you pay for their premium tech support so here we go, hope this helps a few people…..
Many emails about how to access the recovery partition on Dell Inspiron and Dimension PCs. I have noticed that Dell don’t give this information unless you pay for their premium tech support so here we go, hope this helps a few people…..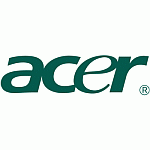 The following is my procedure for restoring Acer laptops and desktops to factory settings. You will need to ensure that laptops are plugged in at the mains charger as this is critical.
The following is my procedure for restoring Acer laptops and desktops to factory settings. You will need to ensure that laptops are plugged in at the mains charger as this is critical. Here’s my method for registering a new product key within Kaspersky Pure, Internet Security or Antivirus. Using this method you can legitimately use a licence that you own to add extra licence time onto an already installed Kaspersky product. This is great when it comes to renewal time and you want to use a licence that you purchased at a rock bottom price (see my
Here’s my method for registering a new product key within Kaspersky Pure, Internet Security or Antivirus. Using this method you can legitimately use a licence that you own to add extra licence time onto an already installed Kaspersky product. This is great when it comes to renewal time and you want to use a licence that you purchased at a rock bottom price (see my 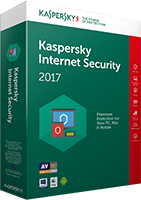
 How to start a Windows PC in Safe Mode
How to start a Windows PC in Safe Mode