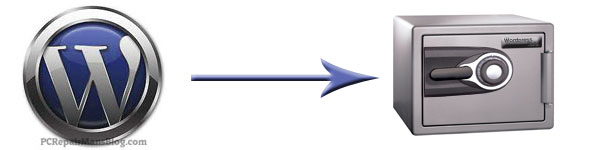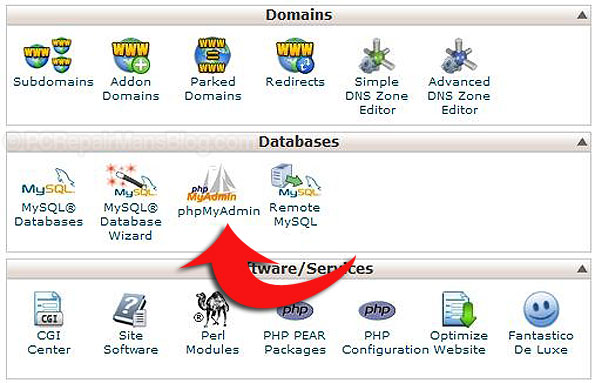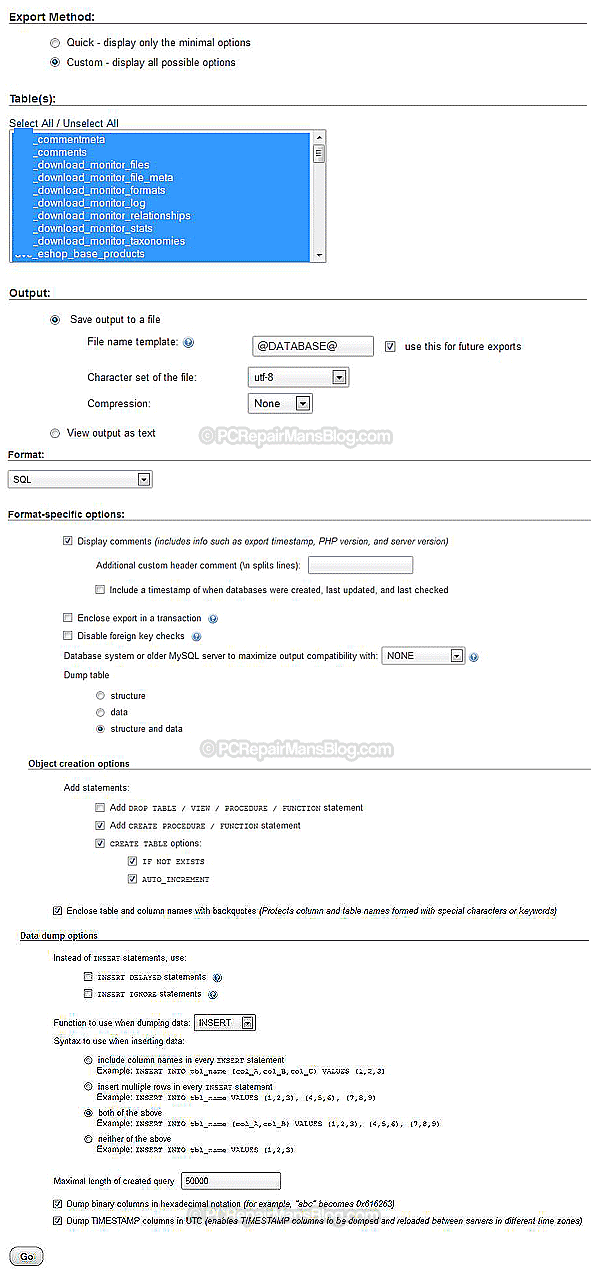Here’s a great way to get more space on Dropbox, the free secure online file storage service.
Recently, Dropbox offered an increase to customers who used the Camera Upload facility. This method takes advantage of their generous offer and allows you to use that free space to the maximum.
First, if you haven’t got this great free online storage tool then click here to download it with a free gift of extra storage from me!
Note down your current Dropbox allowance by left clicking once on the tray icon (eg 1GB% of 2.5GB used). Don’t skip this step.
Copy 2.5 GB or more of video files to a pen drive or external hard drive. Don’t try to just copy to a folder on your PC as this won’t work! You can use photos (or even a combination of photos and videos) but lots of small files take much longer to upload. Try to avoid a single movie that is very large, eg 3.5GB as syncing this is often flaky. If you’re in a hurry, increase your syncing speed by right clicking the tray icon then Preferences > Bandwidth and select ‘Don’t limit’ on both upload and download speeds.
Switch off other Dropbox devices that sync, just use one PC.
Put the pen drive in, allow the Dropbox pop-up import box to show. If it doesn’t show, select it from the Windows autoplay box. Note: if autoplay is not enabled, click on Start > Windows > Type “autoplay” and click the Autoplay link in the panel above at the top. You should set “Import pictures and videos using Dropbox” in the following fields as shown:

Once you see the Dropbox Camera Upload box, untick the ‘always do this’ box (IMPORTANT if you are not interested in always using the feature).
Import to your Camera Uploads folder in Dropbox.

Let the import finish, syncing starts immediately. Note this may take several hours or days depending on your connection speed! Watch your allowance go up to 3GB more than you had before (eg 4GB% of 5.5GB used).
Delete the files if you want to, but leave 1 in there. Rinse and repeat using the same pen drive for any other Dropbox accounts, family or friends. Rename a few files and swap one each time just in case. Now you have extra space and can use it whenever you want.
Dropbox free space FAQ
Why copy 2.5GB not 3GB of files to Dropbox?
This is because Dropbox currently give you 0.5GB for using the Camera Upload feature and 0.5GB for each further 0.5GB of files that you copy over.
What about Dropbox’s upload and download speed settings that I changed?
Change them to whatever you are comfortable with. If you have a slow connection then limit it to 50kB/s download and 10kB/s upload, otherwise don’t limit it.
Does this work on the iPad/iPhone?
Sure does. Download the iPad and iPhone app here. This link takes you directly to the App Store and allows you to download the free Dropbox app. Once installed, any future camera photos and videos will be seamlessly transferred to secure online storage. Dropbox is indispensable for the iPad and you can use it to upload files (including movies) to the iPad too, without iTunes!
Final thoughts
If your friends don’t have Dropbox then please point them to this article and get them to use my download link above to say thanks. Dropbox is a great tool and has been completely stable on my systems and client systems for many years.
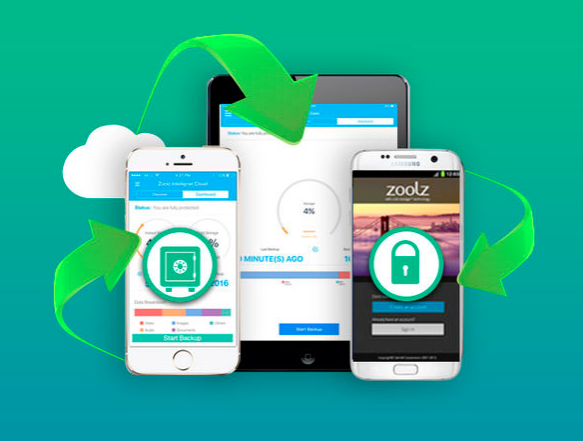

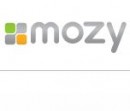 Online backup just got a whole lot cheaper with the latest coupon code from Mozy. Click the link below and type in the coupon code ENCRYPTION for 20% discount:
Online backup just got a whole lot cheaper with the latest coupon code from Mozy. Click the link below and type in the coupon code ENCRYPTION for 20% discount: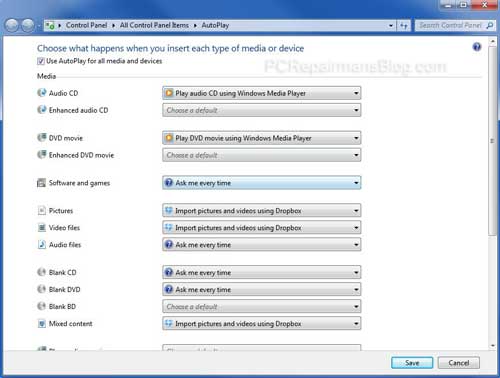
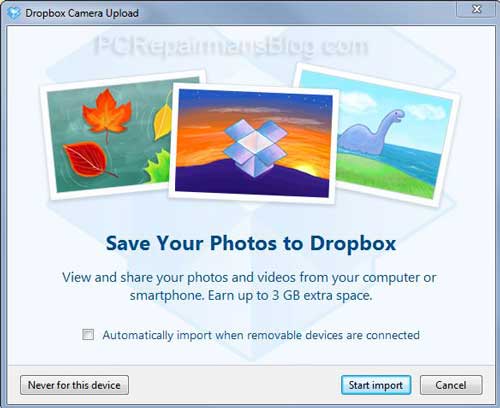
 Syncback is an excellent backup tool which we use here to control client backups. There’s a free version and a more powerful paid version. They both suffer the same problem as other backup tools which is the inability to schedule a backup for a user profile that has a blank password.
Syncback is an excellent backup tool which we use here to control client backups. There’s a free version and a more powerful paid version. They both suffer the same problem as other backup tools which is the inability to schedule a backup for a user profile that has a blank password.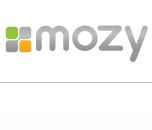 We have a Mozy discount code for those of you who want to take advantage of this clever online backup service. Mozy is one of the foremost online backup providers with a very stable, simple and accessible platform.
We have a Mozy discount code for those of you who want to take advantage of this clever online backup service. Mozy is one of the foremost online backup providers with a very stable, simple and accessible platform.