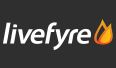
I was quite a big fan of Livefyre for a while. Yes there have been many comments about how Comment Luv or Disqus are better and it seems everyone has their own preference. A while back I noticed that Livefyre had a quirk that meant that even if you turned off trackbacks via WordPress admin, this was only activated for new posts and not existing ones. For reference, in WordPress this is turned off in the Settings > Discussion menu.
This isn’t a fault in Livefyre, more a problem with the lack of easy control of posts that have already been published or are in draft within the WordPress database.
So if your older posts have trackbacks enabled you could see something like this (a screenshot from one of my posts here):
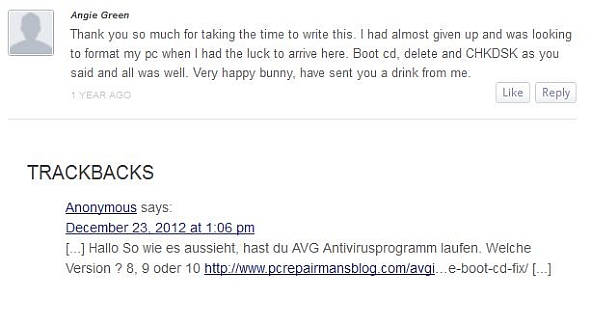
Hmm, not doing the article a great deal of favours is it really? From a search engine point of view this article now has duplicate content and more outgoing links. So what can we do to get the older posts to not display trackbacks? Well we could go back in and edit all the posts that we are aware of by unticking the ‘Allow trackbacks’ box. Unfortunately, on larger blogs this is not practical. Time to get our hands dirty with some SQL statements.
Disable Livefyre trackbacks in WordPress using phpMyAdmin and SQL
Login to your control panel and fire up phpMyAdmin. Select your WordPress database and back it up. If you’re not sure how to do this, I wrote a detailed article here:
Backup WordPress MySQL database using phpMyAdmin (opens in a new window).
So now we have a working backup, select your database and click on the SQL tab from the top menu bar. Insert this code into the command box and click on ‘Go’:
UPDATE wp_posts SET ping_status='closed' WHERE post_status = 'publish' AND post_type = 'post'; UPDATE wp_posts SET ping_status='closed' WHERE post_status = 'publish' AND post_type = 'page'; UPDATE wp_posts SET ping_status='closed' WHERE post_status = 'draft' AND post_type = 'post';
Note that you need to replace wp_ with your own table prefix if it’s different. You should now have all your old posts that have been published (and any draft posts waiting to be published) disabled for trackbacks.

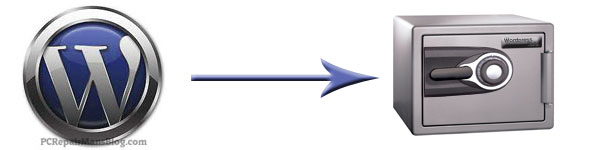
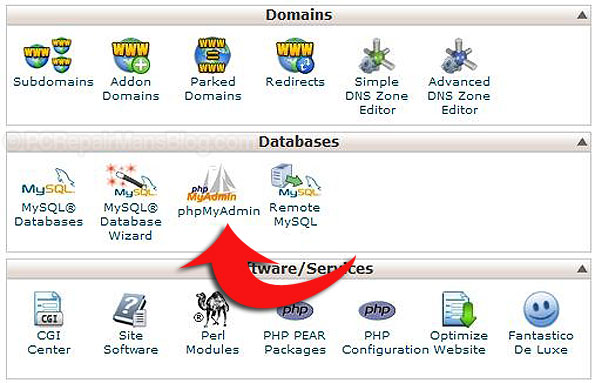
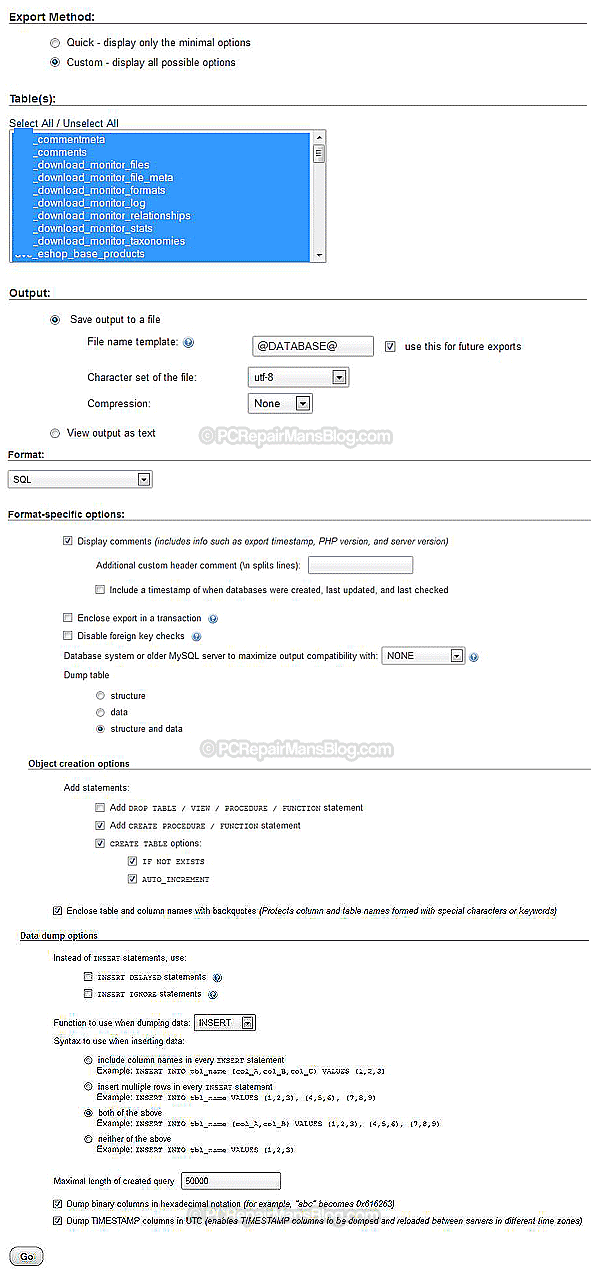
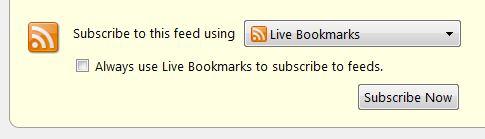
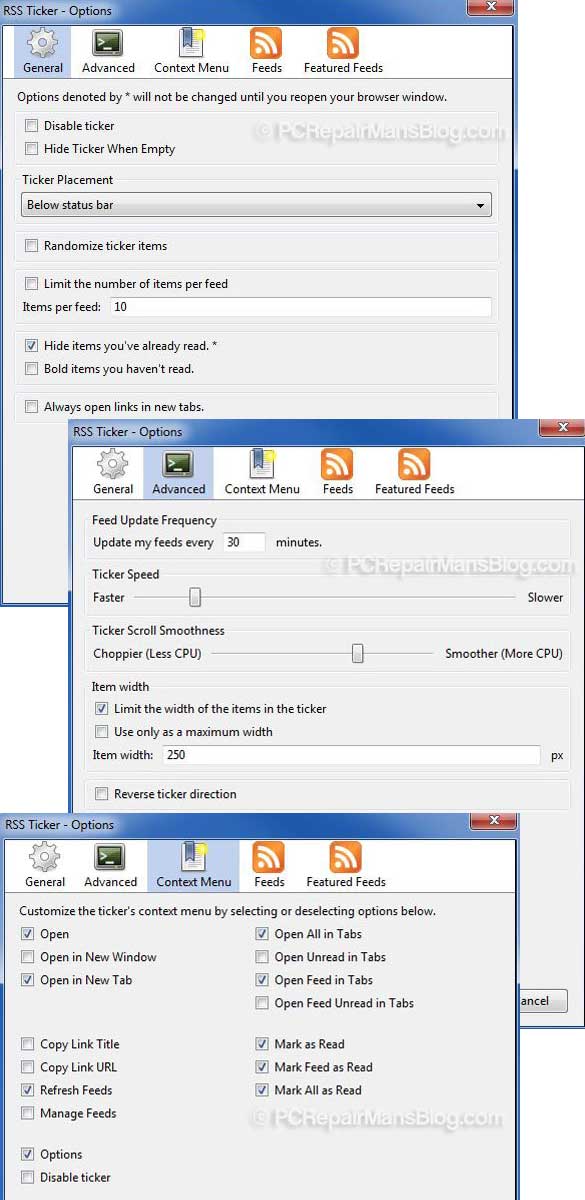
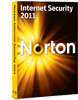
 Here’s a brief explanation of the Notepad++ compare icons which are surprisingly undocumented:
Here’s a brief explanation of the Notepad++ compare icons which are surprisingly undocumented: