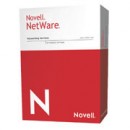Livedrive review and free trial.  Livedrive offers a very good secure online file storage service that ranks highly here at PCRMB Towers. So good that we actually use it ourselves. Livedrive automatically backs up your files safely online, monitoring your computer(s) for new files and detail changes. You can restore files (even deleted ones) quickly and easily. It’s totally secure, easy to use and quick to setup. Users get unlimited online storage space as standard which means you can choose this service and never have to upgrade. You can sync files, stream music and access your files from anywhere.
Livedrive offers a very good secure online file storage service that ranks highly here at PCRMB Towers. So good that we actually use it ourselves. Livedrive automatically backs up your files safely online, monitoring your computer(s) for new files and detail changes. You can restore files (even deleted ones) quickly and easily. It’s totally secure, easy to use and quick to setup. Users get unlimited online storage space as standard which means you can choose this service and never have to upgrade. You can sync files, stream music and access your files from anywhere.
PCRepairMan’s Verdict
Offering a 30 day free trial, you can choose if it’s right for you or not. Current pricing is very keen – you pay nothing during the trial and then get a 10% discount for life. Highly recommended.
Secure online file storage with Livedrive
Here are some of the advantages of this service:
- Many online file storage services will cap the amount of storage to a measly few Gigabytes. With Livedrive there is literally no limit.
- Version history is included. Say you mistakenly save changes on a ducument, you can ‘roll back’ to an older version as Livedrive will store up to 30 versions of your file
- Deleted files can be restored (up to 30 days later)
- Iphone and iPad access is included by default
- Windows and Mac compatibility
- Livedrive will monitor all of your files while you are working. If you modify then save something then it will be backed up immediately. This way there is no need to back it up manually!
- External hard drives can be backed up too
- You can download your files at any time and from any computer
- Backed up files are encrypted with incredibly strong algorithms
- A high quality streaming facility allows iPhones and iPads to view photos and listen to music
All in all, an excellent service that costs very little and gives peace of mind. Highly recommended.
Try Livedrive unlimited online storage free for 30 days or Visit the Livedrive Website to learn more
If you liked this Livedrive review, please leave a comment below.

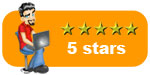
 You have probably got a pop up box saying that jucheck.exe is trying to connect to the internet. This file checks for Java updates and is perfectly safe (jucheck = JavaUpdateCheck – get it?). Because of vulnerabilities in older versions of Java, you should install the updates whenever prompted.
You have probably got a pop up box saying that jucheck.exe is trying to connect to the internet. This file checks for Java updates and is perfectly safe (jucheck = JavaUpdateCheck – get it?). Because of vulnerabilities in older versions of Java, you should install the updates whenever prompted.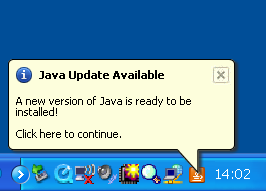 Otherwise, once installed (and it only takes a few minutes) you will have a better, safer version of Java on your PC. If you want to get the latest version for other computers and don’t want to wait until prompted, visit this official link:
Otherwise, once installed (and it only takes a few minutes) you will have a better, safer version of Java on your PC. If you want to get the latest version for other computers and don’t want to wait until prompted, visit this official link: