Here’s how to Setup a VPS on Servint, a quick review and some discount coupon codes. I have also provided information to help you avoid any pitfalls. All links open in a new window so you can compare them.
First off, decide which account is right for you. If you’re likely to run several websites then a VPS account makes sense. I have outgrown so many hosting accounts, I wish someone had guided me in the right direction from the start. It seems like a lot of money at first but when you consider most people don’t want to hang around to wait for your website to load it makes sense. If you sell anything through your website (including promoting affiliate goods) you will probably recoup the extra cost through the visitors you keep.
ServInt run 3 VPS accounts,click on “Enterprise VPS” from their homepage to see the options.
At time of writing they are called Essential, Signature and Ultimate. Essential will give most people good speed running on a very useful 768MB of RAM. This will also allow up to 1.5GB burst RAM, good for those with sudden heavy loads.
A generous 50GB storage is allowed and 1TeraByte of monthly transfer should be ample for all but the heaviest sites.
Here’s the spec as we reviewed their service:
- 50 GB Storage
- 1 TB Monthly Transfer
- 768 MB Guaranteed (1.5 GB Burst RAM)
- Hardware RAID 10
- CentOS 5 Operating System
- 4 IP Addresses
- Fastest drives in the industry
- Unlimited Domains and User Accounts
- FREE cPanel, Plesk, or Parallels SBP
- FREE Virtuozzo Power Panel
- FREE Daily Off-Server Backups
- No Setup Fee
- $49 Monthly
Now we used a Servint discount coupon code [ 50×3 ] to drop 50% off the first 3 months hosting and also opted for paying 12 months up front. This resulted in a large $124.95 discount, making this one of the most affordable VPS solutions out there. Even without the discount it is very competitive.
Support
ServInt are pretty well known for excellent support. It’s something to consider carefully and for each hosting account I have ever used I have always done my research. What’s the point of having a great server that doesn’t work more than 99% of the time? With ServInt’s 24/7 support and their very good knowledge of real-world issues you shouldn’t ever have serious problems. Some of my previous hosts didn’t get involved in database issues for example where ServInt do.
Backup
All sites require a backup plan. ServInt’s free backup is not to be sniffed at as many hosts levy a charge for this which increases with the number of site backups you do.
Migration
If you already run a server then ServInt can help you to migrate your websites over. It makes it easier if you run similar control panels, eg CPanel to CPanel is easier than Plesk to CPanel.
Cancellation
I like the fact that you are billed monthly and can cancel the contract with 30 days notice, beware others who tie you in for long periods as there’s nothing worse than a bad host that you can’t change from.
“What you put on the server is your responsibility and if it doesn’t work it’s up to you to put it right”. Yeah, right.
There is a degree of responsibility, sure, but what I want is a host that works with me to resolve any issues. Migration, bespoke scripts not working, installing extras on the server…. these are all part and parcel of running a modern website now.
Anyway, my experience with ServInt has been nothing less than pleasurable and I’d recommend them without a shadow of a doubt. Here’s my final bill for the VPS package signup:
| Your Order Total |
|
| Base Package Amount: |
$588.00 |
| Immediate Discount: |
– $73.50 |
| Sub Total: |
$514.50 |
|
|
| 12 Months Prepay Discount: |
– $51.45 |
| Sub Total: |
$463.05 |
|
|
| Monthly Options: |
$0.00 |
| Yearly Options: |
$12.00 |
| Setup Fees: |
$0.00 |
|
| Total Due: |
$475.05 |
|
| You Saved: |
$124.95 |
Speed tests
We tested against similar VPS hosting on 1and1, GoDaddy, 34SP and Hostcolor. Our pretty exhaustive site speed stats showed significant speed improvement over all hosts. The nearest competitor was Hostcolor at around 12% slower on average page loading speed.
Summary
All in all, ServInt are a very respectable hosting service provider that delivers its promise of good, fast hosting and excellent 24/7 support. We’d recommend them highly to anyone who has more than one website, developers, resellers and owners of larger/more resource-hungry sites.
Other discount codes we are proud to be able to offer are:
Servint Dedicated Server discount coupon code – Click the link and type in 50×2 to get 2 months at 50% off.
Servint Super VPS discount coupon code – Click the link and type in 50×3 to get 3 months at 50% off. [Update – if this doesn’t work, use WHTFALL to get 50% off month 1]
Here’s a link to their current packages: ServInt VPS hosting
Update – 13 months on and we have had not a single outage or slowdown on this server. It is as robust as they come and the tech support for adding modules and recompiling etc has been brilliant with most tickets answered in an average of under 2.5 minutes.



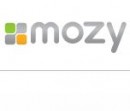 Online backup just got a whole lot cheaper with the latest coupon code from Mozy. Click the link below and type in the coupon code ENCRYPTION for 20% discount:
Online backup just got a whole lot cheaper with the latest coupon code from Mozy. Click the link below and type in the coupon code ENCRYPTION for 20% discount: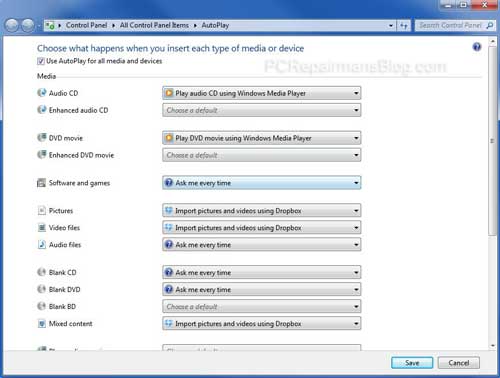
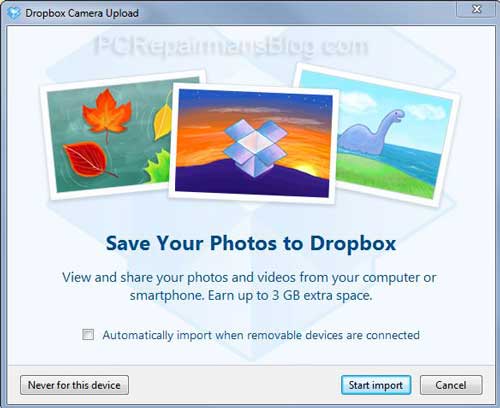
 This error occurs when the event log service is turned off (set to manual or disabled). To correct, do the following:
This error occurs when the event log service is turned off (set to manual or disabled). To correct, do the following: