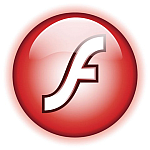 Removing Adobe Flash Player from Windows is required generally because it will not install correctly. In all cases here is the logical method I use to remove and reinstall corrupted installations.
Removing Adobe Flash Player from Windows is required generally because it will not install correctly. In all cases here is the logical method I use to remove and reinstall corrupted installations.
- Backup current registry settings
- Uninstall all previously installed versions of Adobe Flash Player
- Verify that Internet Explorer has the correct ActiveX and security settings
- Reboot and clean the Windows registry
- Download the latest Adobe Flash Player from the official website
First off a few checks for the obvious stuff:
- Make sure you are logged in as an administrator (not a “Standard or Limited user”)
- You have no Pop-up or Ad Blocking software, notorious for killing Flash installations
- You have accepted any ActiveX or Add-on warnings that popped up
- JavaScript is enabled
All OK so far? Let’s go a bit further then….. Perhaps print this off or bookmark the page in your favorites folder so you can return to it as we’ll be restarting the PC and closing the browser window.
Backup the current registry settings.
Close all open programs. Create a Windows System Restore point. This will help us to get back to this point in time if anything untoward happens.
Attempt to remove Flash Player via Control Panel
Close all programs INCLUDING ANY MESSENGER PROGRAMS LIKE WINDOWS LIVE MESSENGER. “File”, “Exit” or “Quit” usually does the trick for messenger programs.
Drop into Control Panel and open Add/Remove Programs (Windows XP, 2003) or Programs and Features (Windows Vista and 7). Remove any entries for Adobe Flash Player and Adobe ActiveX.
Restart your PC
Modify any ActiveX and Security settings within Internet Explorer
Make sure that Internet Explorer security is set to the Medium: Default level, which allows viewing ActiveX controls.
- Open Internet Explorer
- Choose Tools, Internet Options
- Select the Security tab
- Select Medium: Default level
Alternatively, and a better way to do it for this purpose, is to configure the Custom level to view ActiveX controls with the next steps.
Select the Custom Level instead of the Default Level and do the following.
- Navigate to the section marked “ActiveX controls and plug-ins.”
- Set “Download Signed ActiveX Controls” to “Prompt”.
- Set “Run ActiveX Controls And Plug-ins” to “Prompt”.
OK your way out and close Internet Explorer
Clean out the registry
Download the free CCleaner program from here. Install it and opt out of the free Google toolbar install by unticking the selection (it’s your choice but I don’t like the toolbar). Run it and click on “Run Cleaner”. This will remove all your temporary Internet files and Cookies along with your Internet history and lots of other clutter. Now select “Registry” from the left side, “Scan for Issues” and when finished, “Fix selected issues”. Save a backup if prompted.
Now restart your spring-cleaned computer!
Download and install Adobe Flash Player
Download and run this ‘Standalone Executable Installer’ for Flash Player (Internet Explorer only) Basically, if you run Internet Explorer you will need this.
Download and run this Flash Player standalone plugin if you use another browser such as Firefox, Safari etc If you don’t run another type of browser and just use Internet Explorer then you don’t need this.
If you are still struggling, then it may be a problem within Internet Explorer. Taking it back to ‘factory settings’ sometimes helps. If you don’t already have it, install Firefox and run the Flash Player Standalone Plugin, then restart Firefox. Visit youtube.com and if you can see the videos you have Flash installed (and I would definitely recommend using Firefox over IE any day)!
Leave me a comment (or buy me a coffee) if this has solved your problem!
