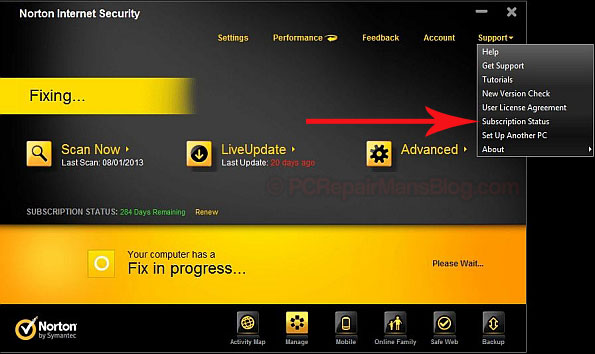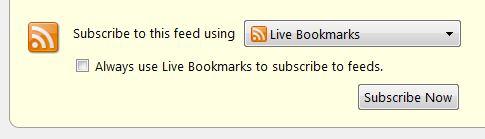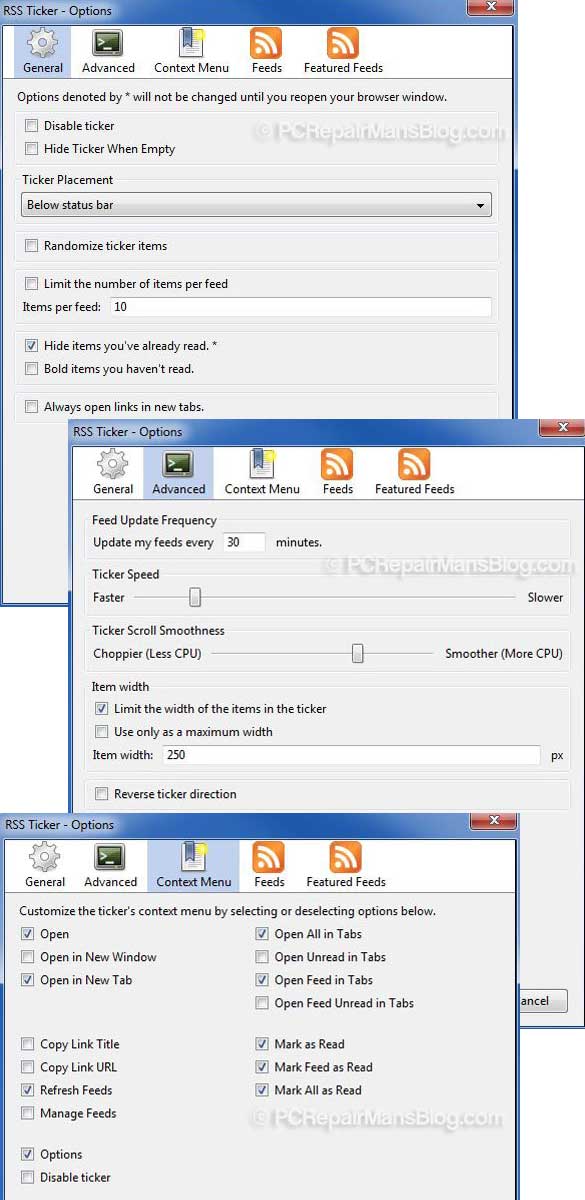Well, it seems there are lots of people asking about this installing OEM Windows software on Mac desktops and laptops. This is a grey area that I’d like to clear up (or make slightly off-white). I’ll present the facts and you can make your own decision.
OEM versions are, in theory, to be used by system builders. It is generally accepted now, although unwritten, that people can readily purchase these and install them. Just look at the plentiful supplies on major ecommerce sites and you’ll see that the OEM software is not just for system builders. Effectively, someone who installs an operating system on a PC is doing the job of a system builder, it’s just the component assembly part they are missing, and many system builders actually buy whole machines now anyway.
The thing to note with OEM software, is that if your computer dials out for licence verification then it needs to be installed on just one piece of hardware to be classed as genuine. That’s the only check. Since Retail versions are much more expensive than OEM, people are naturally drawn to them.
There are a few things to be aware of for OEM installation which I’ll clarify here:
1) Retail versions come with both 32-bit and 64-bit installations as an option. OEM versions are one or the other, so you will want to make sure you’re ordering the right version. For your Mac, check that it is a 64 bit machine and go for this if it is. If you do have 64 bit then choose a product like Windows 11 as it’s stable, well rounded and I have seen Windows 7 & 8 splutter and complain a few times. Something like a cheap Windows 11 OEM would be perfect.
The differences in 32 and 64 bit operating system software can often be marginal unless you are really pushing the computer hard, but for a small price difference 64 is a better operating system when on full load. Many software programs are 32 bit so they don’t take advantage of the extra ‘word architecture’ but when you run something like Adobe Photoshop 64 bit that is resource-hungry, it can be noticeable.
2) OEM versions are tied to the hardware they are installed on and cannot be moved. This will only be an issue if you are planning on using virtualization software as well as your bootcamp (dual boot) installation, since the virtual machine “hardware” looks different to the real hardware.
3) OEM versions do not come with telephone support from MS, although if you try to talk to a Microsoft representative about issues you are getting on a Mac then you may be fighting a losing battle as they are known to pass them back to you.
To summarise, I would go with an OEM dual-boot installation (64 bit if possible) OR run a virtual machine. You may even be able to run a cheaper XP licence as a virtual machine and this may suffice. If it is to run an older program such as MS Money this could work well as it may run more happily too.
64 bit architecture explained on Wikipedia
Drop me a comment below if this helped you or please click the social buttons to help others save a bit of money too.


 OK, let’s look at what the differences are in the versions of AVG antivirus. First off, the free version has EXACTLY THE SAME virus and spyware scanning detection and removal as its paid-for counterpart. The difference lies in the added extras. Here’s what you currently get with the free version:
OK, let’s look at what the differences are in the versions of AVG antivirus. First off, the free version has EXACTLY THE SAME virus and spyware scanning detection and removal as its paid-for counterpart. The difference lies in the added extras. Here’s what you currently get with the free version: